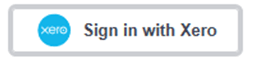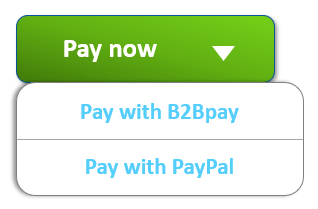General
Integrating B2Bpay with your Xero account provides you with a number of benefits including:
View and pay all your bills from Xero in B2Bpay.
The ‘‘Pay Now’ button on your Xero invoice template directs your customers to your B2Bpay payment page.
Save time and data entry with all payments (both payables & receivables) automatically recorded in Xero.
If you don’t have an accounting software program, you can talk to your accountant or bookkeeper and ask them which one they would recommend to suit your business. If you’d like to sign up to Xero – it’s easy, click here to try for free.
Xero is a world-leading online accounting software built for small business.
Get a real-time view of your cash flow. Log in anytime, anywhere, on your Mac, PC, tablet or phone to get a real-time view of your cash flow. It’s small business accounting software that’s simple, smart and occasionally magical.
Use the Xero mobile app to reconcile, send invoices, or create expense claims – from anywhere. Get paid faster with online invoicing. Send online invoices to your customers – and get updated when they’re opened.
Reconcile in seconds. Xero imports and categorises your latest bank transactions. Just click ‘Ok’ to reconcile. Click here to try for free.
Your business will earn 1 Qantas Point for every $100 you pay through B2Bpay. Plus your business can earn up to 3 Qantas Points for every $1.50 spent with Bonus Billers (depending on the agreement between the Biller and B2Bpay).*
You business will earn 1 Qantas Point for every $20 paid to you using VISA or Mastercard.**
Your business can only earn points if you are a Qantas Business Rewards member. Join free here to earn points on payments with B2Bpay.
Making Payments
- Log in to B2Bpay with your normal credentials.
- Click on the ‘My Xero Bills’ tab and click on the ‘Sign in with Xero’ button.
- This will take you a page where you need to log in to Xero.
- Once you have signed in you need to click “Allow Access”
- Then click “Connect”
Choose a “Payment Account” and “Expense Account” from what you have configured in your Xero profile:
Payment Account: choose the credit card (or bank account only if using a debit card) that you will use to pay bills in B2Bpay:
- Payments you make in B2Bpay will be automatically recorded to this account within Xero to save you time reconciling payments.
- If you don’t have your credit card set up in Xero, set up a new Payment Account in Xero, then return and refresh the B2Bpay page.
Note: In Xero, add credit card feeds using the ‘Add Bank Accounts’ screen and you need to search for ‘card’ to see all available credit cards. More info: Adding card accounts in Xero. - If a Payment Account you already have in Xero is not displayed, add a Code to the Account in Xero, then return and refresh the B2Bpay page.
- Want to use multiple cards with B2Bpay? – visit the B2Bpay ‘My Wallet’ page later to link each card in B2Bpay to a different Xero Payment Account.
Expense Account: where you want to record B2Bpay payment processing fees in Xero (e.g. Bank Fees or similar).
- Many users simply select Bank Fees as the Expense Account to record B2Bpay payment processing fees.
- If you wish, you can set up a new separate Expense Account in Xero for B2Bpay fees and then return and refresh the B2Bpay page.
- This selection is just for B2Bpay payment processing fees. When you pay a bill in B2Bpay, the bill will be updated under its existing Expense Code (e.g. Rent, Telephone, etc.).
- You will then be taken to a screen which will show all approved bills which are synced from Xero and ready to pay. Simply select which ones you would like to pay, and the day you would like to pay, then click “$ Pay Selected”.
You may need to provide or confirm bank details if this is the first time you are paying a supplier or we haven’t been able to match them in our system.
And that’s it, you’re connected. Every time you log in to B2Bpay simply click on the ‘Pay Xero Bills’ tab.
We’ve put together a short video below that steps you through the above steps.
When you log in to B2Bpay and click on the ‘Pay Xero Bills’ tab, all of the bills you have loaded into Xero will be there ready to pay. Simply click and pay with the credit cards you have stored in your B2Bpay wallet.
If we don’t have enough details to process your payment (for example, BSB & bank account details), you will be prompted to enter these details.
We have put together a short video below which steps you paying your Xero Bills in B2Bpay.
B2Bpay processes your payment and automatically updates Xero by:
- recording your payment of the bill;
- posting the payment processing fee to your nominated Expense Account (eg. Bank fees);
- recording the total payment amount in your nominated Payment Account; and
- making the required automatic entries in your ‘B2Bpay Clearing Account’, which is an account in Xero used to automatically separate the total amount you paid into the bill payment and the processing fee
With B2Bpay making automatic entries in Xero, there is not much for you to do. All you do need to do is to reconcile your Accounts to make sure they are balanced.
Payment Account:
Your payment (the total amount including the processing fee) will appear in the Xero Payment Account that you linked in B2Bpay – this should be the credit card you used to pay in B2Bpay.
B2Bpay Clearing Account:
For every payment you make in B2Bpay, there will be three automatic entries in the B2Bpay Clearing Account – the payment of the bill, the payment of the B2Bpay processing fee, and the transfer to the credit card Payment Account.
When you open the B2Bpay Clearing Account, you will see that B2Bpay has automatically reconciled the first two transactions – the payment of the bill and the B2Bpay processing fee.
The only transaction that you need to reconcile is the transfer to the Payment Account. Simply select the transaction, click on ‘More’ and then ‘Mark as Reconciled’.
Want to bulk reconcile?
To make it even easier, you can choose to do reconcile payments in the B2Bpay Clearing Account periodically and reconcile multiple transactions at once.
To do this (if you haven’t already), turn on the ‘Enable mark as reconciled’ feature by opening the B2Bpay Clearing Account in Xero, clicking the Help ? icon and then selecting ‘Enable Mark as Reconciled’.
You will then be able to bulk reconcile all transactions in the B2Bpay Clearing Account by simply clicking the Select All tick box, clicking on ‘More’ and then ‘Mark as Reconciled’. (It’s even OK to do this for transactions already reconciled.)
This is a virtual account that is automatically created when you connect B2Bpay to Xero.
This account is required to enable each transaction you make using B2Bpay to be split up into:
- the bill amount so that this amount can be recorded as a payment on your bill; and
- the B2Bpay payment processing fee amount so that this amount can be recorded as an Expense in your nominated Expense Account.
The total amount you pay will also be automatically recorded to your nominated Payment Account.
Example; if you pay a $100 bill in B2Bpay and the payment processing fee is $1.50, the following transactions will be automatically created in the B2Bpay Clearing Account:
- $100 so that this amount can be automatically recorded as a payment of the bill;
- $1.50 so that this amount can be automatically recorded as an Expense in your nominated Expense Account; and
- $101.50 so that this amount can be automatically recorded to your nominated Payment Account (to match the total amount charged to the card you used).
For info on how to reconcile transactions, see the question: What happens once I have made a payment?
When connecting B2Bpay to Xero, the online steps will guide you through selecting the correct Payment Account and Expense Account to set yourself up for easy payment processing and recording.
If you have already connected B2Bpay to Xero, here’s how you should have everything configured:
Payment Account:
- This is the credit card or bank account (if using a debit card) that you will use to pay bills in B2Bpay.
- Payments you make in B2Bpay will be automatically recorded to this account within Xero to save you time reconciling payments.
- It’s important to have the correct Payment Account(s) linked so that Xero reconciliation works correctly.
- You can change your linked Payment Account(s) at any time on the B2Bpay ‘My Wallet’ page.
- If you don’t have your credit card already set up as a Payment Account in Xero, set up a new Payment Account in Xero.
Note: In Xero, you add credit card accounts / feeds using the ‘Add Bank Accounts’ screen and you need to search for ‘card’ to see all available credit cards. More info: Adding card accounts in Xero.
- If a Payment Account you already have in Xero is not displayed in B2Bpay, add a unique Code to the Account in Xero, then change your linked Payment Account on the B2Bpay ‘My Wallet’ page.
- Want to use multiple cards with B2Bpay? – that’s fine, just ensure you visit the B2Bpay ‘My Wallet’ page to link each card in B2Bpay to the correct Xero Payment Account.
Expense Account:
- This is the where you want to record B2Bpay payment processing fees in Xero. Many users simply select Bank Fees as the Expense Account tor B2Bpay payment processing fees.
- This selection is only used for B2Bpay payment processing fees. When you pay a bill in B2Bpay, the bill will be updated under its existing Expense Code (e.g. Rent, Telephone, etc.).
- If you wish, you can set up a new separate Expense Account in Xero for B2Bpay fees.
- To change your the Expense Account you have linked in B2Bpay, you will need to disconnect B2Bpay and Xero and then reconnect.
Receiving Payments
Connect B2Bpay to Xero and a ‘Pay Now’ button will appear on the invoices you send to customers. This button directs to your payment page with all the invoice details already pre-populated. And when your customer pays, their payment automatically reconciles in Xero. How awesome is that?
To do this, you need to complete the following steps:
- Log in to B2Bpay as a Biller. Click here to log in.
- Log in to B2Bpay with your normal credentials.
- Once you are logged in click on “Profile” on the left hand side of the screen.
- Then click on the Xero Tab on the right hand side.
- Scroll to the bottom and click on the “Sign in with Xero” button.
- This will take you a page where you need to log in to Xero.
- Once you have signed in you need to click “Allow Access”
- Then click “Connect”
- Choose a “Payment Account” and a “Expense Account”:
“Payment Account” is the bank account to which B2Bpay sends the payment funds when your customer pays you and is the account in Xero in which B2Bpay will automatically record their payment.
For “Expense Account”, choose an appropriate account to record payment processing fees, for example: “Bank Fees”. This is only relevant if you have chosen to pay (and not pass on) the payment processing fees.
- If a Payment Account you have in Xero is not displayed, add a Code to the Bank Account in Xero and then return and refresh this page.
- How to add a Code: Click on this link, and select the bank account you receive your customer payments into. Then add a code into the “Code” field – it can be any unique 3 digit number you like. Once you have completed this step, refresh the page in B2Bpay so the Payment Account will be displayed. For more detailed instructions on how to do this – click here.
Wonderful, you’re now connected.
The ‘Pay Now’ button on your Xero Invoices will have a ‘Pay with B2Bpay’ option which will direct to your branded payment page with invoice data pre-populated, and payments will be reconciled in Xero.
We’ve put together a short video below to show the above steps.
You can have more than one payment option in Xero for your customers to pay you, if you choose (see example below). The benefit of your customers paying you by B2Bpay is that it is at no cost to you, plus you and your customers earn Qantas Points.
When your customers pay you via the ‘Pay with B2Bpay’ button on your invoices, the invoice is updated as paid. If your customer doesn’t pay the full amount, the invoice amount will be changed to show the remaining balance.
It’s very simple to reconcile payments made to you through B2Bpay in Xero.
If you have connected your bank feed to Xero:
- In the Accounting menu, select Bank accounts.
- Click Reconcile xx items for the bank account you want to reconcile.
- For the relevant bank statement line, click Find & Match.
- Find the transaction, then select the checkbox next to it. …
- Click Reconcile.
https://www.youtube.com/watch?v=gcyuLTI_GTU
If your bank feed is not connected to Xero:
- In the Account Transactions tab, find and select the account transaction you want to manually reconcile.
- Click More, then select Mark as Reconciled.
- Click Mark as Reconciled again to confirm.
Payments made or received via credit or charge card should be recorded as at the date of the statement line. This is in-line with time of supply, as this is when the credit or charge card was tendered as payment.
B2Bpay is owned and operated by Zenith Payments Pty Ltd, a leading payment processing business based in Balmain, Sydney. Payment processing and merchant acquiring facilities are provided by Westpac, American Express, Diners Club and other leading financial institutions. More details about Zenith Payments.
A standard and tax-deductible credit card processing fee (from 1.2% excl. GST) or a bank account processing fee (0.65% excl. GST) applies to all payments and the applicable fee will be displayed when you set up a biller and/or when you make a payment.
# Use a Qantas Points earning credit card to earn points on every payment. Card products referred to are not issued by Qantas but by the relevant Card partners. The applicable Card Partner is the credit provider and credit licensee under the National Consumer Credit laws. Points are offered by the relevant Card partner and partner reward program and can only be earned on eligible purchases. Contact the relevant Card Partner for terms and conditions or enquiries.
*A business must be a Qantas Business Rewards Member to earn Qantas Points for business. A one-off join fee of $89.50 including GST normally applies, however this will be waived for B2Bpay customers using this link. Membership and Qantas Points are subject to the Qantas Business Rewards Terms and Conditions. Qantas Points for business are offered under the B2Bpay Customer Terms and Conditions. Members will earn 1 Qantas Point for every $7 paid to the ATO by card, 1 Qantas Point for every $10 paid to all other billers by card, and 1 Qantas Point for every $3 paid to a biller by bank account. Members can also earn up to 3 Qantas Points per $1.50 paid to B2Bpay Bonus Billers. See B2Bpay website for a list of current B2Bpay Bonus Billers. Qantas Points will be credited to the Members’ Business Rewards account by the 14th day of the month following the eligible spend. Any claims in relation to Qantas Points under this offer must be made directly to B2Bpay by emailing [email protected]. Businesses must ensure the ABN registered with Qantas Business Rewards is saved in the B2Bpay customer profile or entered online when paying in order to earn Qantas Points. Qantas Points earned using B2Bpay will be credited to the Members’ Business Rewards account by the 14th day of the month following the eligible spend as outlined in the B2Bpay Customer Terms and Conditions. B2Bpay Billers will earn 1 Qantas Point for every $20 of customer payments made by customers using VISA or Mastercard via the Public WebPay payment portal supplied by B2Bpay (an ‘eligible payment’) and featured on the Biller’s invoice or statement template. Excludes failed or refunded payments and may not be available to businesses on enterprise or special pricing plans. Qantas Points will be credited to the Members’ Business Rewards account by the 14th day of the month following the eligible spend. Any claims in relation to Qantas Points under this offer must be made directly to B2Bpay by emailing [email protected]
^Classic Flight Rewards are available on Qantas, Jetstar and partner airlines. Availability is limited. Qantas Points values and prices are correct as at 31 March 2021 but may vary at the time of booking. Search Qantas Classic Flight Rewards for more information. Check travel restrictions before travel, ensure you check the latest government travel requirements, which may include mandatory health declarations, use of face masks, entry permits, pre-approval and quarantine (possibly at your own expense), or you could be denied entry.